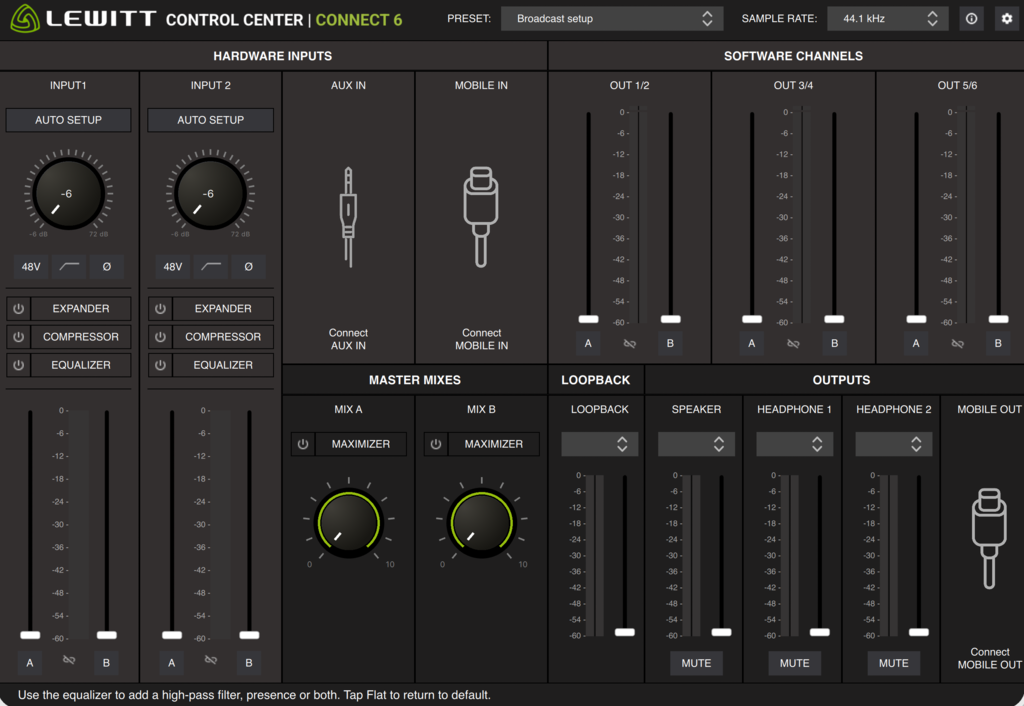
Global
Here you can easily recall your favorite processing and signal routing settings with the Presets menu, change the sample rate of CONNECT 6 from 44.1, 48, and 92 kHz, and access Help documentation and Settings.
Inputs
Here you can control the input gain of your audio on inputs 1 & 2, run Auto Setup, handle phantom power (48V), add a low-cut filter, or invert phase.
Aux & Mobile in
These inputs become active once you connect a source to MOBILE IN or AUX on the CONNECT 6.
Plugins
A Compressor, expander, and an equalizer are available for use on inputs 1 & 2. For more information, see their respective sections in this guide.
Master mixes
You can create two separate mixes using various sources: "Mix A" and "Mix B". For each channel, use the faders labeled "A" and "B" to adjust the volume level for each separate mix, or use the "A" and "B" buttons to toggle audio on/off for each mix.
As you increase the "Maximizer" knob, you will add gain to the signal until it reaches the maximum threshold, at which point gain reduction will be applied to keep the signal from clipping. The amount of gain reduction (if any) will be displayed in yellow alongside the knob.
Software outputs
CONNECT 6 routes audio through three separate software output channels labeled "1/2", "3/4", and "5/6". Select these virtual channels in your respective software (system audio, browser, games, Zoom, Discord, etc.) to control the audio directly in the CONTROL CENTER.
For each channel, use the faders labeled "A" and "B" to adjust the volume level of the A & B sub-mixes, or use the "A" and "B" buttons to toggle audio on/off for each master mix.
Hardware outputs
This section lets you control the volume levels and the source of each hardware output available on CONNECT 6. You can choose the source for each output from any available hardware input, the two master mixes, or software output channels.